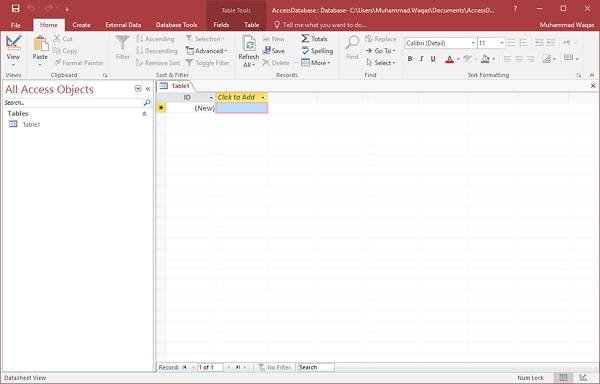在本章中,我们将介绍启动Access和创建数据库的基本过程。本章还将解释如何使用模板创建桌面数据库,以及如何从头构建数据库。
要从模板创建数据库,我们首先需要打开MS Access,您将看到显示不同Access数据库模板的以下屏幕。
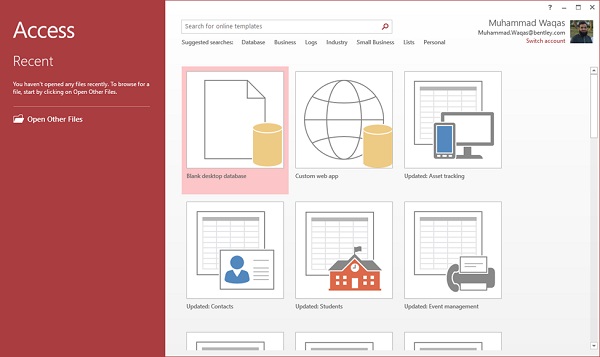
要查看所有可能的数据库,您可以向下滚动,或者也可以使用搜索框。
让我们在搜索框中输入项目,然后按Enter键。您将看到与项目管理相关的数据库模板。
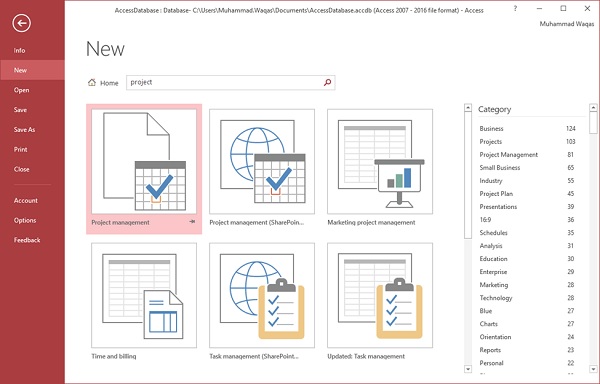
选择第一个模板。您将看到与此模板相关的更多信息。
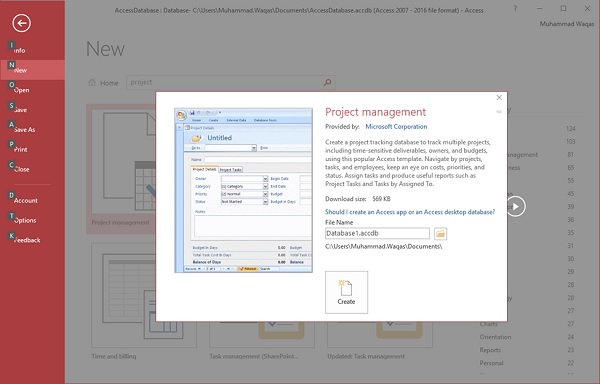
选择与您的需求相关的模板后,在文件名字段中输入名称,如果需要,您还可以为文件指定另一个位置。
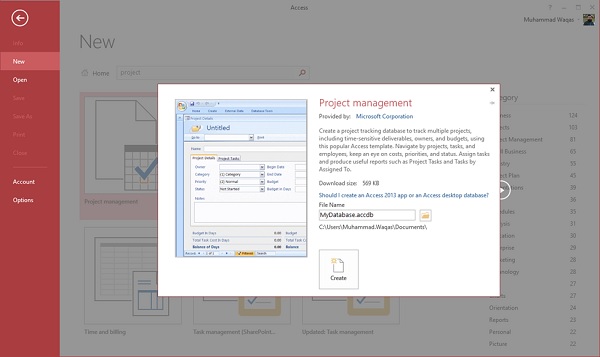
现在,按下创建选项。 Access将下载该数据库模板并打开一个新的空白数据库,如下面的屏幕截图所示。
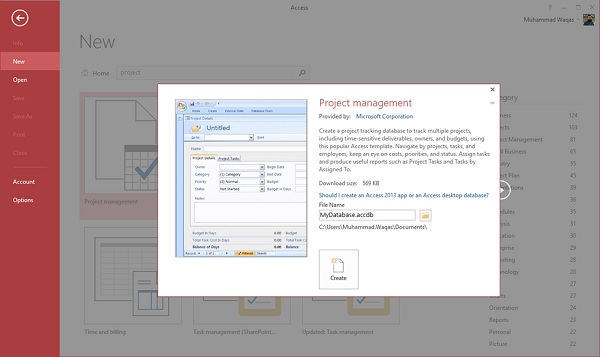
现在,单击左侧的导航窗格,您将看到此数据库附带的所有其他对象。
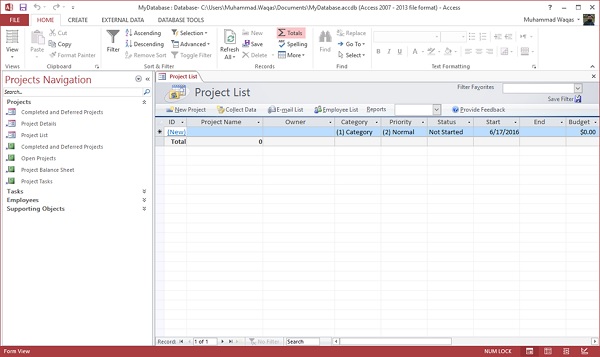
单击项目导航,然后在菜单中选择对象类型。
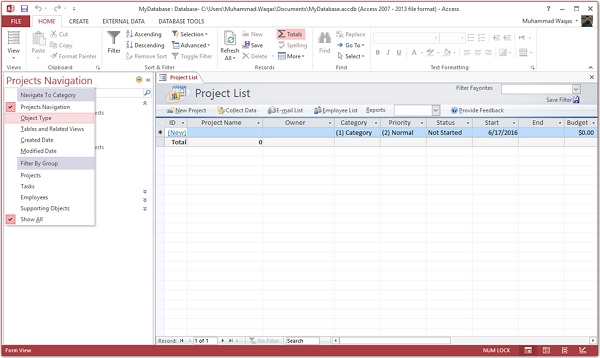
您现在将看到所有对象类型 - 表,查询等。
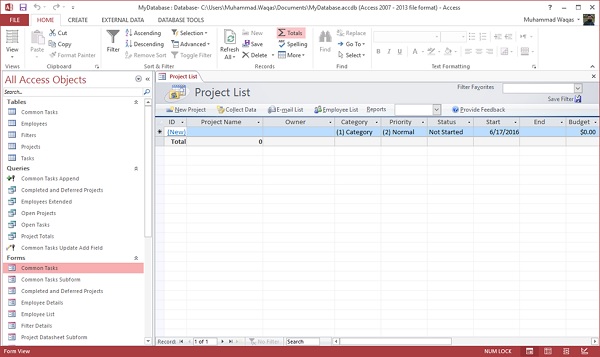
创建空白数据库
有时数据库要求可能如此具体,以至于使用和修改现有模板需要更多的工作,而不仅仅是从头开始创建数据库。在这种情况下,我们使用空白数据库。
第1步 -现在,让我们开始通过打开MS Access。
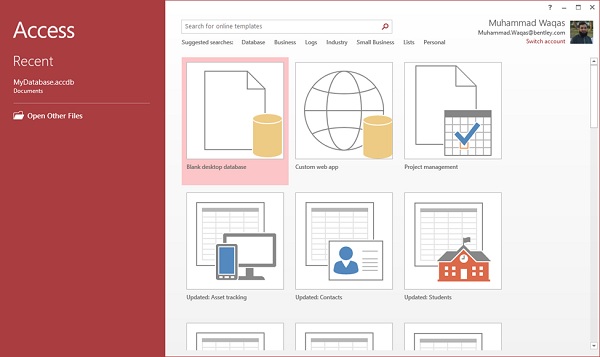
第2步 -选择空白桌面数据库。输入名称,然后单击创建按钮。
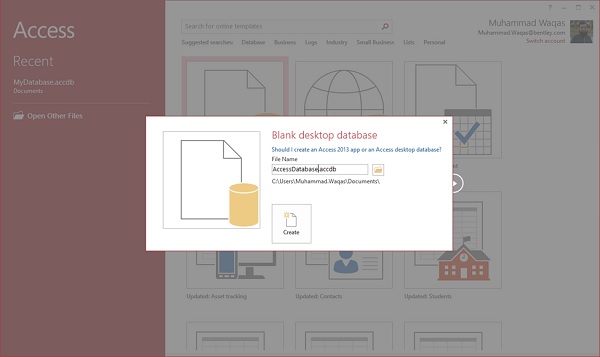
第3步 -Access将创建一个新的空白数据库,并将打开该表也是完全空白。