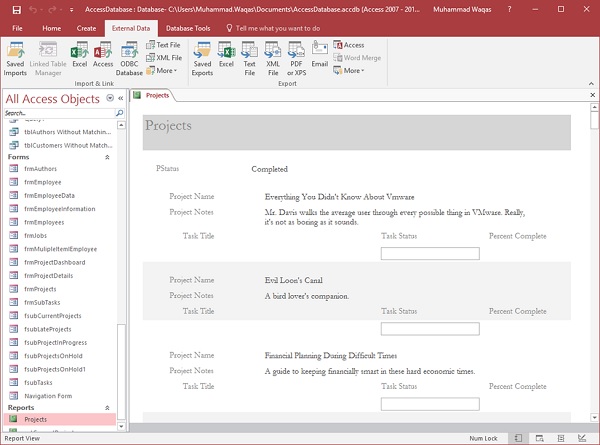在本章中,我们将讨论在Access中导入数据,并可以导入使用访问哪些类型的数据。通常的数据存储在不同的格式,文件和位置,这使得它很难得到和使用它。如果你在一个电子表格,SharePoint列表,或其他格式有数据,就可以在Access中导入与仅几步之遥的Access数据库,使其更加易得。
另存为命令通常用来保存文档以另一种格式,这样就可以在另一个程序中打开它。
在Access不能以同样的方式使用另存为命令,你可以保存Access对象的其他访问对象,但不能将Access数据库保存为电子表格文件。
要保存Access作为电子表格文件,您将需要使用导入功能的外部数据选项卡。
Access不同类型的数据导入
要了解可以在Access数据中导入哪种数据,请打开数据库,然后转到“外部数据”选项卡。

在导入和链接组中,您可以看到Access中可用于导入数据的不同类型的选项。以下是最常用的数据导入格式。
- Microsoft office excel
- Microsoft Office Access
- ODBC Databases (For example, sql Server)
- Text files (delimited or fixed-width)
- XML Files
例子
让我们看一个从Excel文件导入数据的简单示例。这是Access文件中的数据。

要在Access中导入数据,我们首先需要打开Access数据库,然后转到外部数据选项卡,如下面的屏幕截图所示。
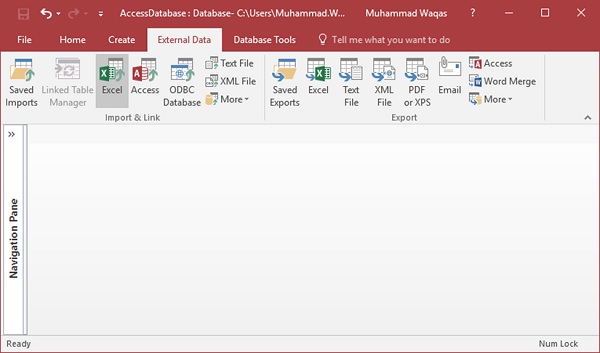
在导入和链接组中,您将看到一个选项Excel。让我们点击那个选项。

浏览要从中导入数据的Excel文件,然后我们有不同的选项来存储数据。让我们选择第一个选项,然后单击确定。
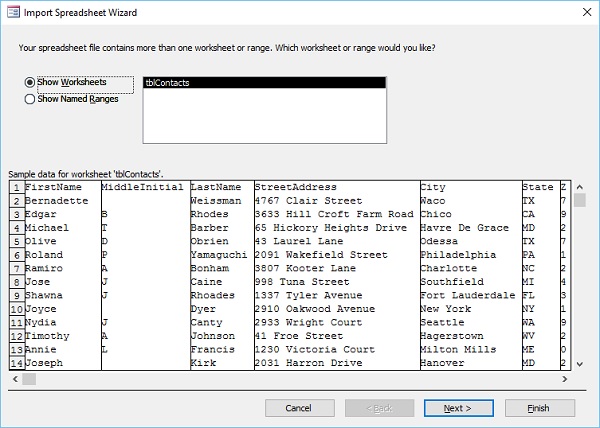
在这里,您将看到您的数据的预览。现在,单击下一步。
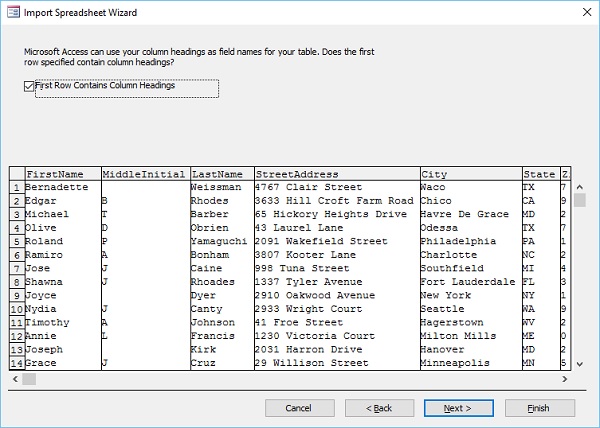
在预览,您现在可以看到,第一行包含列标题。现在让我们来检查的复选框,然后单击下一步。

在预览中,您现在可以看到第一行包含列标题。现在,我们选中复选框,然后单击下一步。

现在,让我们浏览所有字段,然后单击下一步。

以下是主键的不同选项。让我们选择第一个选项,然后单击下一步。
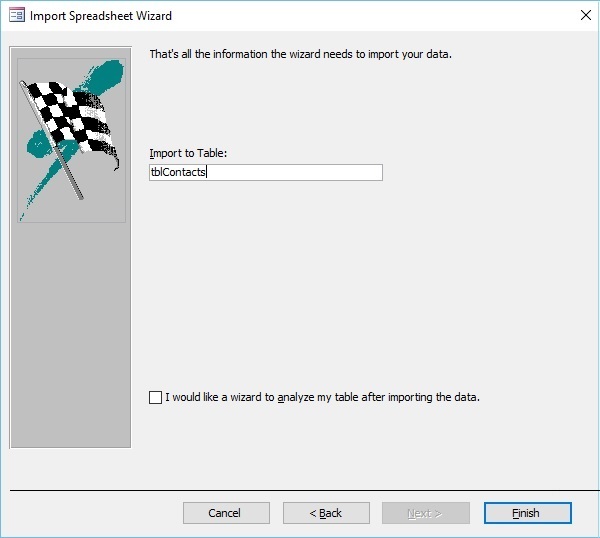
在最后一个对话框中,您可以输入所选的表名称,然后单击完成。

如果要保存所有这些步骤,请选中复选框并关闭对话框。
让我们现在转到导航窗格。您将看到一个新的表被添加在这里,当您打开新添加的表,你会看到所有的数据在Access。
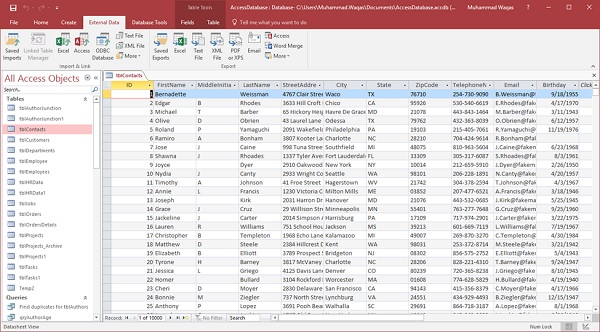
例子
让我们看看从Access数据库导入数据的另一个例子。让我们再次转到外部选项卡。
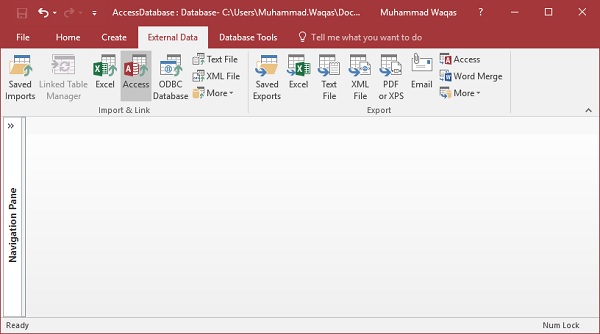
在导入和链接组中,单击访问选项。
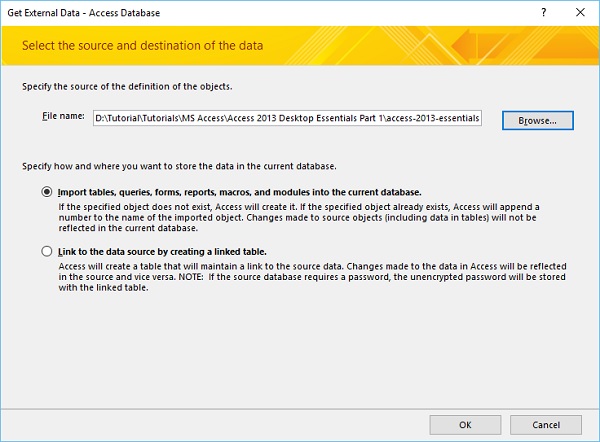
浏览要从中导入数据的Access数据库,然后选择导入表,查询,窗体等的第一个选项。现在,单击确定。
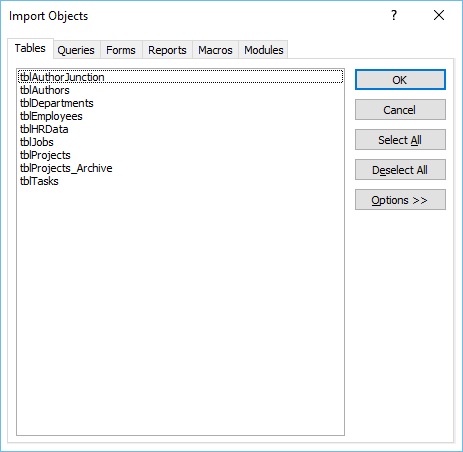
在上述对话框中,您可以看到不同的表,查询,窗体等选项卡,您可以从中选择要导入哪种数据。
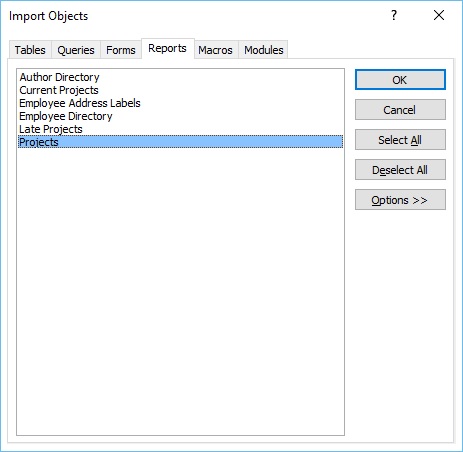
让我们转到“报表”标签,然后选择要导入的任何报表;您还可以通过单击全选按钮选择所有数据。让我们选择项目,然后单击确定。
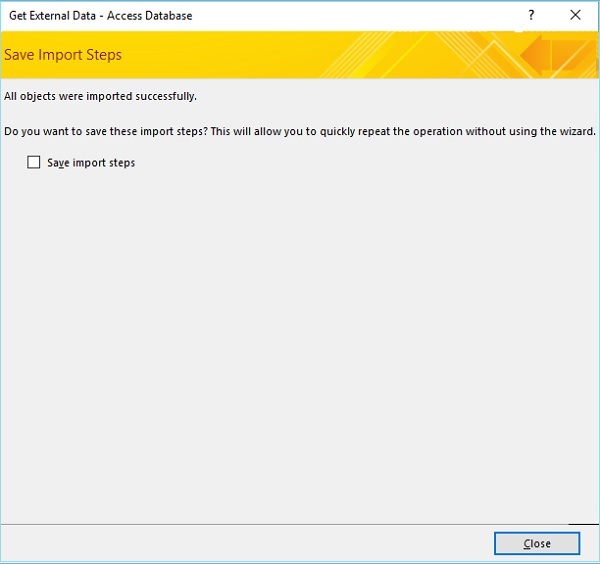
现在,关闭对话框。在导航窗格中,您将看到添加了一个新报表。让我们打开此报表,您将看到该报表中的所有数据。